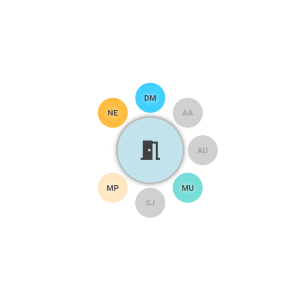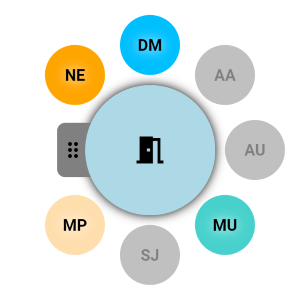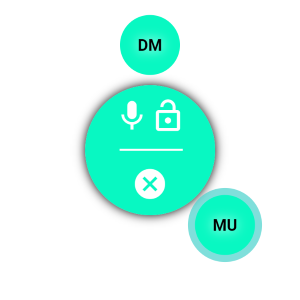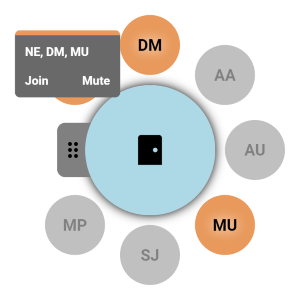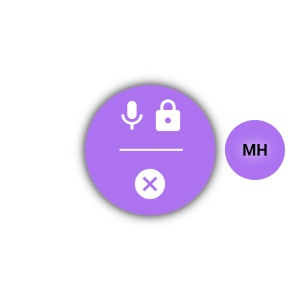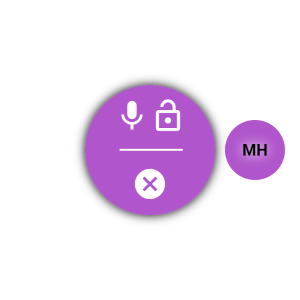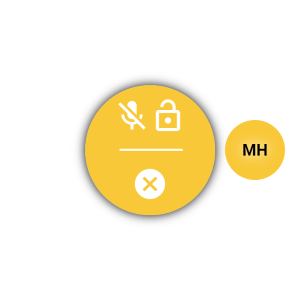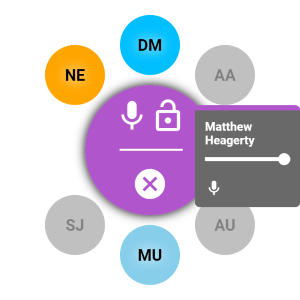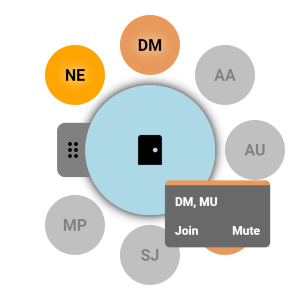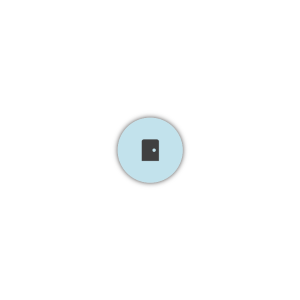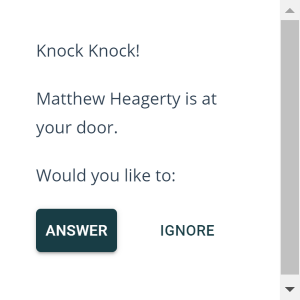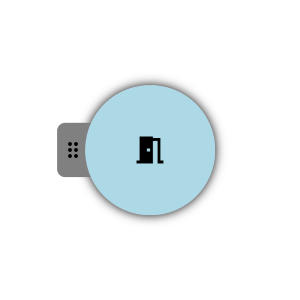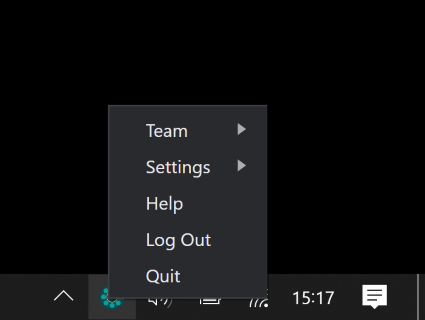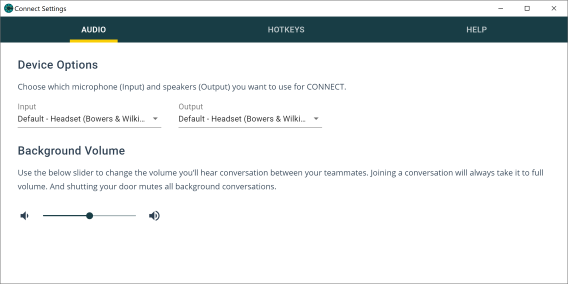- Quickstart Video
- Have a Conversation
- Conversation Audio
- Door
- Moving the Connect Orb
- Settings
- Support
Quickstart Video
Have a Conversation
Connect is all about helping you have organic conversations with your teammates, whether one on one or as a group. Unless they shut their door, your teammates will be able to hear conversations that happen on Connect, helping you stay in tune and fostering collaboration.
Start a Conversation
To start a conversation, simply click on a teammate’s Team Dot, hovering on your Connect Orb causes your team’s Team Dots to appear. Each dot represents one of your teammates. Teammates who are signed in will appear as a color; Teammates that are not signed in are greyed out.
If the teammate’s door is open, as soon as you click you will be in a conversation. If their door is closed, clicking will knock on their door. Once they accept, you’ll be in a conversation.
When you are in a conversation, the teammates you are talking to will remain visible, and you will all be the same color.
Join a Conversation
If another conversation is occurring among your teammates and you have something to add, it’s easy to be part of the conversation. Simply click the Team Dot of any teammate in the conversation, or hover over their dot and click “Join” in the modal.
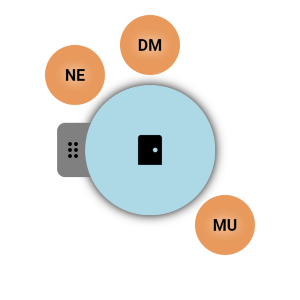
Add to the Conversation
Once you’re in a conversation, it’s easy to add other teammates. Clicking their Team Dot works exactly the same as starting a conversation. If their door is open, clicking will instantly add them to the conversation. If their door is closed, they’ll join the conversation as soon as they accept the knock.
Make a Conversation Private
When you are in a conversation, the Connect Orb changes from allowing you to control the door state to in-conversation controls. Clicking the lock icon makes the conversation private. No team mebers will hear your conversation, and they are unable to join the conversation. You can always add additional members to a private conversation. Once a conversation has been made private, it will stay private until the conversation has ended.
Leave a Conversation
When you are in a conversation, the Connect Orb changes from allowing you to control the door state to in-conversation controls. Clicking the “X” will remove you from the conversation.
Conversation Audio
Mute Yourself
When you are in a conversation, the Connect Orb changes from allowing you to control the door state to in-conversation controls. Clicking the microphone icon will temporarily mute you until clicking it again.
Change Team Member Volume
When in a conversation, the volume of individual connections can be lowered. Hovering over a teammate’s Team Dot will cause a modal to appear that allows you to change the volume for that team member.
Mute a Background Conversation
When background conversations are occurring, hovering over an active conversation causes a modal to appear that allows you to mute or join the conversation.
Joining a conversation mutes any other conversations.
Change Background Conversation Volume
See Background Conversation Volume
Door
The Door may be set to either opened or closed. The state of the door may be changed when not in a conversation by clicking on the Door icon on the Connect Orb.
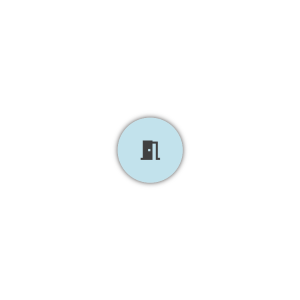
When the door is OPEN
- Your teammates can start a conversation with you instantly by clicking your Team Dot.
- If other teammates are in a conversation, you will hear their conversation at a reduced background volume, just like in the office.
When the door is CLOSED
- Your teammates will have to knock to start a conversation with you. When your door is closed and a teammate clicks your Team Dot, you are presented with a notification allowing you to answer or ignore the knock. If you do nothing, the knock will be dismissed on its own.
- If other teammates are in a conversation, you will not hear it. You can still see if other conversations are happening by hovering your mouse over the Connect Orb.
Moving the Connect Orb
You can move the Connect Orb anywhere on your desktop. Clicking on the Orb causes a grey tab to appear on the left. Left click and hold on the grey tab and drag the Orb wherever you want. Once the Orb is placed where you want, let go of the tab and the Orb will remain there.
Settings
Settings for Connect are accessed through the system menu. Right click on the Connect icon for a menu to appear. The settings submenu has options to open/close your door, as well as links for audio settings and hotkey settings.
Audio Settings
Device Settings
Connect allows you to choose your microphone and speakers. The default selection is your system audio, but the audio settings menu allows you to change each device.
Connect remembers your preferred devices, and will attempt to load them on restart. If the chosen devices are not available, Connect will default to system audio.
Background Conversation Volume
Connect helps you stay up to date with your team and aids collaboration by letting you hear conversations between your teammates. If these conversations are too loud or too quiet, their volume can be adjusted under the Audio Settings. This adjustment applies to all background conversations.
Hotkeys
Connect makes global hotkeys available for common actions. Default hotkeys are as follows:
| Action | Windows/Linux Shortcut | macOS Shortcut |
|---|---|---|
| Open Door | Ctrl+Shift+O | Command+Shift+O |
| Close Door | Ctrl+Shift+C | Command+Shift+ |
| Connect with Teammate | Ctrl+Shift+1..2..etc. | Command+Shift+1..2..etc. |
| End Connection | Ctrl+Shift+E | Command+Shift+E |
Any of these default key combinations can be changed in the hotkeys settings menu.
Support
We want to make you successful. If for any reason you run into issues, please don’t hesitate to reach out. Just send us an email to support@getteamconnect.app. We’ll get back to you within a few hours.